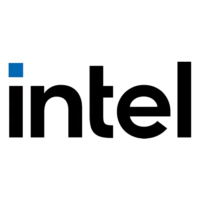Intel Display Audio Driver Windows 10 64 Bit is an important component that lets your computer run correctly. If it becomes corrupted, you may experience problems with various apps and games.
Fortunately, there are several ways to fix this problem. This article will share some tips on how to download and install Intel Display Audio drivers for your Windows computer.
1. Using the Drivers Update Tool:
Using the Drivers Update Tool to download and install the latest drivers for your Intel Display Audio Driver is a simple, convenient solution that doesn’t require any technical skills.
It automatically detects your system and can update all the out-of-date drivers with just one click. It can also back up your existing drivers and restore them if necessary.
The tool is a popular choice among Windows users and is recommended by many computer magazines and experts. Its easy-to-use interface makes it easy for anyone to use. It’s also fast and reliable and provides quality updates from trusted sources.
The tool is available for both PC and Mac and works on all Windows versions. It’s safe to use and doesn’t have any ads or virus scanning.
To start, open the program and run a scan to identify the out-of-date drivers. Then, select the ones you want to update and click “Update All”. After updating the drivers, restart your computer to make sure that all changes take effect.
2. Using the Device Manager:
If you’re not comfortable installing and updating drivers manually, there are automated tools that can do it for you.
These tools scan your computer for outdated drivers and then download and install the latest versions. This way, your computer can run properly and your audio driver will function normally.
In most cases, you’ll need to install the drivers for your video card and audio device. This will make your system recognize them and allow you to use their full functionality.
The best way to do this is by downloading and installing the latest driver from the manufacturer’s website.
You can also do this by going to the Device Manager, expanding Sound, video, and Game controllers, right-clicking the Intel (R) display audio device, and choosing Uninstall device.
You may need to restart your PC afterward to let the changes take effect. However, this method can be difficult for people who are not tech-savvy. It can also cause damage to your computer’s operating system.
3. Using the Manual Method:
Sometimes Windows doesn’t automatically download or install the correct audio drivers for your computer. This can happen if you have custom hardware or you’re using drivers from the motherboard manufacturer. If this is the case, you can manually install the correct drivers. To do this, follow the steps below.
The first step is to open the “Run” dialog box by pressing and holding the Windows key and then typing “run”. Next, click the category “Sound, video, and game controllers” and expand it. Right-click the Realtek High Definition Audio device and select Update driver software.
Once the update is complete, you should be able to use your audio device properly. If not, you can try rolling back the driver to a previous version.
This process can be time-consuming and requires you to have in-depth knowledge of your system’s operating system. However, it is a safe and reliable method.
4. Using the Automatic Method:
Using the automatic method of downloading and installing drivers is a quicker and more convenient option. Software like Bit Driver Updater offers one-click driver downloads and updates, and it automatically detects the appropriate driver for your computer. Plus, it’s free to use.
You can also use the manual method to download Intel Display Audio Driver Windows 10 64 Bit. You can find the latest drivers on your manufacturer’s website or at a third-party download site. Once you have the drivers, install them by following the instructions on the installation page.
If the issue doesn’t resolve after updating the driver, you can try rolling back to a previous version of the driver. This has worked for some users.
If you’re experiencing audio issues on your PC, it’s time to download the correct driver for your computer. In this article, we’ll discuss how to do so in three easy steps. Then, you’ll be ready to enjoy your HDMI- or DisplayPort-connected monitor or sound system again!