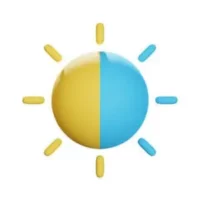Managing the brightness of your laptop or PC is an important part of reducing eye strain. It’s also a great way to save energy and extend battery life.
The easiest way to adjust your display’s brightness is by using keyboard shortcuts. Most laptops have keys with a sun icon that can be used to reduce or increase the brightness of the screen.
1. CareUEyes Brightness Driver for Windows 7:
CareUEyes is a powerful software program that provides users with various filters, modes and presets to decrease the impact of blue light on their eyes. The program is available under a free trial license.
The software works on laptops as well as desktop computers. It works by lowering the screen brightness to reduce the amount of blue light emitted from the computer display.
This blue light is known to disrupt sleep patterns and cause eye strain. The software also allows you to customize hotkeys and increase or decrease brightness with a click of a button.
It also includes a range of features that are designed to improve productivity, including reading mode and focus blur.
The software also supports the Pomodoro technique and reminds you to take breaks during your work session.
It also includes a sunrise and sunset mode, which alters the screen’s color temperature based on the time of day. This can be beneficial for those who work at night.
2. Brightness Control:
The screen brightness on a computer or laptop affects your eyesight and laptop battery life. If you want to change the brightness settings, there are a few different ways to do it in Windows 7.
You can use the keyboard shortcuts, the Power Options, or the screen brightness slider. You can also use a third-party program like CareUEyes to adjust the brightness.
Another way to change the display brightness on a laptop or tablet is to use a utility such as brightness Tray. This freeware tool allows you to change the screen brightness from the system tray, and it also supports hotkeys. You can customize the hotkeys on iBrightness Tray’s Options page.
Some laptops have special keys that can change the screen brightness, such as the F5 or F6 key. These keys are usually a combination of the standard up and down arrows.
You can also adjust the brightness using the laptop’s ambient light sensors. This feature is enabled by the Adaptive Brightness service, which monitors ambient lighting and adjusts the display brightness accordingly.
3. Adaptive Brightness:
The adaptive brightness feature of Windows automatically adjusts the screen brightness based on the ambient light around you. If you are working outside in dappled sunlight or at the office in bright lighting, it can make it easier on your eyes. But it can also cause issues, especially if the screen constantly changes from too dark to too bright.
You can enable it by changing the settings in the Power Options. However, this is only effective if your laptop has a built-in ambient light sensor. If you don’t have one, the adaptive display setting will only run when your computer is plugged in.
If you are having problems with your screen brightness, the first thing you can try is to update your drivers and BIOS. Outdated drivers are a common cause of problems with Windows features, including the auto-brightness feature.
Make sure to download the latest versions from the manufacturer’s website. You can also check for updates by going to the Windows Update site and selecting ‘Check for updates’.
4. Brightness Settings Driver for Windows 7:
Changing the screen brightness of your computer can help improve battery life and reduce energy usage. However, if your monitor’s brightness settings are not working properly, it can be frustrating and inconvenient. Fortunately, there are some simple solutions you can try to get the brightness slider working again.
Depending on your laptop, there may be a physical button that you can press to adjust the display brightness. This key usually has up and down arrows, and it may be printed with secondary functions, such as “Fn.”
If the function keys for your brightness are not working, you might need to update your drivers. To do this, open the Start menu and type device manager.
Click the first result and expand the “Monitors” category. Click the driver for your monitor and follow the on-screen instructions to install the latest version.
Then restart your computer and test the brightness slider again. If you still cannot change the screen brightness, you may need to update the display adapter driver for your graphics card.