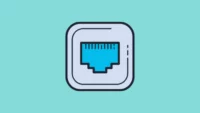How to Update the Windows 11 Ethernet Driver
If your Ethernet adapter is not working correctly, you may need to update the network adapter driver in Windows 11. Here’s how to do it: Open the Device Manager and expand the Network adapters category.
Select the Ethernet adapter and right-click it. Click the Uninstall driver option. Confirm the process by restarting your computer. The Ethernet adapter should now be detected automatically by Windows 11.
Update the network adapter driver in Windows 11
To update the network adapter driver in Windows 11, open Device Manager. You’ll find your network adapter listed under the Network adapters category. From here, you can choose to update the driver manually or use a third-party driver download software.
Also, If you want to install a new network adapter driver for your computer, click the Update driver button. After you’ve found the driver you want to install, click Next to proceed.
You can install the latest driver for your network adapter by downloading it from the manufacturer’s website. Make sure you have a stable internet connection.
Once you’ve downloaded the latest driver, run it on another PC. If your network adapter isn’t listed, you can try downloading it from the manufacturer’s website and copying it to a USB drive. If you’re still having problems, try reinstalling the driver.
Check for updates on Windows Update Windows 11 Ethernet Driver
Also, If you encounter driver problems with your Windows 11 computer, you can check for updates on Windows Update for your Ethernet driver. Windows Update is available in the Settings menu. Navigate to the Driver tab and choose “Check for updates.”
There are several options available, including Advanced options, Additional options, and Driver updates. You can also choose to install the latest version of the Ethernet driver if you want to make sure that it works properly on your PC.
Once you have installed the updated driver, you can reboot your PC and check if your problem is fixed. You may be able to use your internet again after restarting.
If you still encounter problems with your ethernet connection, you can try resetting your network adapter. This will automatically reinstall it and return its settings to their original settings. It is important to note that this process may take a while.
Install the driver
Before installing the Windows 11 Ethernet driver, you need to know what type of network adapter you have. This will help you determine which version of the Ethernet driver to install. If you’re having trouble connecting to the internet, you may need to update the driver or replace the network cable.
The following steps explain how to do so. If you’re having trouble connecting to the internet, you should first install the latest version of the Ethernet driver from your network adapter manufacturer’s website.
To install the latest version of the driver, open Windows Update. Go to the settings menu and choose “Update Drivers” on the left side. Click the “Drivers” option and then choose the appropriate device.
You can also choose to download the driver directly from the manufacturer’s website. This will eliminate the risk of downloading the wrong driver or downloading a malicious file from an unofficial website. Once you’ve found the latest version, click “OK.”
Troubleshoot a faulty network adapter
Also, If you are experiencing errors when trying to access a network on Windows 11, you may want to troubleshoot your network adapter first. Many times the problem is caused by a faulty device driver. To troubleshoot your network adapter, follow these steps.
If the problem persists, you should try to change the cable or port. If this doesn’t work, try the next solution: use the keyboard shortcut Windows + I to open the Settings window. Then, click Network & Security. On the next screen, click Troubleshoot Ethernet.
If you cannot connect to the internet in Windows 11, try reinstalling the network adapter driver. This should fix the problem. However, if this solution doesn’t work, you may need to manually uninstall the network adapter driver.
You can also use the Network Adapter Troubleshooter to find out what’s causing the problem. If you’re unable to locate the network adapter driver, you can use the “Find the driver” option.