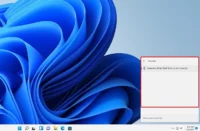How to Install and Uninstall Realtek Audio Driver on Windows 11 64 Bit
Installing the latest Realtek Audio Driver Windows 11 64 Bit is essential if you want to fix sound defects in your PC. The following articles will provide you with the steps to uninstall the driver and install the latest version of it.
You can also check out our article on how to fix sound defects caused by the Realtek HD Audio Manager. Listed below are some important tips that you must follow when installing or uninstalling the driver for your system.
Uninstalling Realtek Audio Driver Windows 11 64-Bit Manager
If you are experiencing sound issues and want to get rid of the Realtek HD Audio Manager, here’s how. Uninstalling this program will remove the Realtek driver from your computer and you’ll be able to enjoy your PC’s excellent audio quality again.
The process is similar to that of uninstalling Realtek drivers from Windows 10. First, download the driver setup file and follow the directions on the screen. After that, double-click the driver’s name and choose to uninstall.
To uninstall Realtek HD Audio Manager, double-click its icon in the system tray and then click on the “Status” tab. In the “Uninstall” tab, click on the “Remove” button. You’ll be directed to the Realtek HD Audio Manager’s window.
From there, click Uninstall and then “Repair.” Then, click the “Repair” button to complete the process. If the problem persists, you can re-install Realtek HD Audio Manager from the “System Tray.”
Installing Realtek Audio Driver Windows 11 64-Bit Manager
You can install Realtek HD Audio Manager on Windows 11 64-bit by downloading the appropriate driver and following the installation instructions. Downloading the driver is a simple process. Once downloaded, you need to extract it to your desktop, open it, and proceed with the installation.
If the installation does not work, follow the steps below to reinstall the driver. To identify whether your audio driver is outdated, enable the Startup of Task Manager and search for it.
The next step is to find the Realtek HD Audio Manager icon in Device Manager. Look for it in the list of Audio inputs and outputs. Look for Speaker/Headphone (2 Realtek High Definition Audio).
Updating Realtek HD Audio Manager
Updating the Realtek HD Audio Manager for Windows 11 64-bit should not be a problem if you have the latest driver. First of all, you need to download the latest driver. Download the latest driver from the official website of Realtek.
Once you’ve downloaded the driver, you should follow the installation instructions in order to install it. You can also try to manually update the driver in case you’re not able to find it in the device manager.
To update the Realtek HD Audio Manager, visit the Device Manager in Windows 11. Click on the Update Drivers option. Then, locate the Realtek HD Audio Manager driver and double-click it. Follow the steps in the installation wizard.
After the installation, you can test the sound on your PC. If the driver update was successful, it will show up in the Device Manager. If the problem persists, try reinstalling the driver.
Fixing sound defects caused by Realtek HD Audio Manager
If you’ve been struggling with sound defects, you may be wondering what you can do to fix them. This article will provide you with some tips for getting rid of the annoying Realtek HD Audio Manager.
The most important thing to remember is that you do not need to install the Realtek HD Audio Manager for your PC to work properly. But, if you’re having trouble using your audio devices, you should uninstall this software as soon as possible.
If the Realtek HD Audio Manager is the culprit, the first thing you can try is uninstalling the software. Typically, the problem comes from updates to Windows and/or drivers. If you can’t figure out which driver is causing the issue, simply remove Realtek HD Audio Manager from your system.
Hopefully, this will solve your issue. If you’re still having sound problems after uninstalling the Realtek HD Audio Manager, you may need to replace it with a different one.