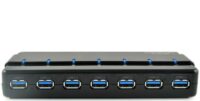If you’re having trouble with your USB 3.0 ports, updating the driver may help. The Intel USB 3.0 Extensible Driver resolves the yellow exclamation point error that can appear in Device Manager as “Universal Serial Bus (USB) Controller.”
To update your driver, use the Windows Update option within Device Manager. Or, you can manually download and install the latest version of this driver from your computer’s manufacturer’s website.
Supported Devices for Intel USB 3.0 Extensible Driver:
The Intel USB 3.0 Extensible Driver supports a wide range of hardware and devices, including motherboards, PCI Express cards, and more. You can install the driver using the Windows Update feature.
You can also install the driver manually if you don’t want to use Windows’ built-in drivers. It’s usually easier if you can download the driver directly from the manufacturer of your motherboard or PCI express card.
However, Windows has a new feature that makes it unnecessary to download and install drivers for certain chipsets. It reconfigures the USB ports to use the built-in Microsoft XHCI stack, which works for most users.
If you experience problems with the built-in stack, you can reinstall the Intel USB 3.0 eXtensible Host Controller driver instead.
It should fix any problems that you were having with the USB stack. It’s worth a try! Let us know how it worked for you! Thanks for reading! Have a great day! See you again soon.
The installation process for Intel USB 3.0 Extensible Driver:
Windows operating systems automatically apply a generic USB driver to allow for transferring data using the USB port; however, installing a compatible driver can bring about significant changes such as improved compatibility with different devices and numerous fixes regarding USB issues.
During upgrades or updates to Windows, drivers can sometimes become corrupted and cause conflicts with USB 3.0 devices.
Fortunately, you can easily reinstall USB 3.0 drivers to make sure they work properly and your devices continue to function as intended.
The first step is to access the Device Manager. Search for Universal Serial Bus controllers and double-click the Intel USB 3.0 eXtensible Host Controller device or the Intel USB 3.0 Root Hub device.
Once the driver is successfully installed, you should see a “Driver” tab and note its version number. Uninstall the driver by clicking on the “Uninstall” button. Then restart your computer to complete the process.
Updates process:
If you have a USB device such as a USB mouse, keyboard, or external hard drive that plugs into one of your USB 3.0 ports, you need to download and install an appropriate Intel USB 3.0 Extensible Driver for it to work.
You can use the Automatic Driver Update Utility to update the drivers for your hardware in a few simple clicks.
You can also download and install the driver from the official site of Intel for your computer model. However, it is possible that the drivers you download from the official site may not be compatible with your PC model and operating system.
If you are having problems with your Intel USB 3.0 Extensible Driver, try using Driver Talent to get the latest drivers for your Windows 10.
The best way to update your drivers automatically is to use a widely-used driver downloading and updating utility like Driver Talent, which can smartly detect your driver issues and then download and install the most suitable driver for your computer.
Troubleshooting to Intel USB 3.0 Extensible Driver:
If the Intel USB 3.0 Extensible Drivers is not working properly, you may need to update it. This can be done manually or automatically with a driver download and update software.
In Windows, you can use the built-in utility Device Manager to identify the driver and device that is causing problems. Locate the device and model that is having an issue and double-click it to open the Properties dialog box.
You can also try reinstalling the driver on your computer. To do this, open Device Manager and expand the “Universal Serial Bus controllers” sub-menu.
To uninstall a driver, right-click on the device and select “Uninstall device.” Or, you can simply reboot your system. After a few reboots, the driver should be reinstalled and you can continue to use your USB devices without problems.