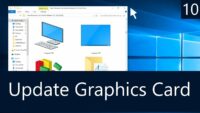GPU Driver Update Windows 10:
Whether you’re running Windows 7 or Windows 10, you’ll need to make sure your GPU driver is updated to avoid potential problems.
You can get the driver from the Microsoft website, but you’ll want to be sure to choose the most recent version. In this article, we’ll go over how to update your GPU driver, how to troubleshoot any problems that occur, and how to install the driver if it’s not already installed.
Installing the GPU Driver Update Windows 10:
Getting the GPU driver to update on Windows 10 may seem like a complicated task, especially for people who are not technically savvy.
However, there are several methods to use to get the latest drivers for your graphics card. Some of the methods are manual, while others use dedicated software. You should consider the options below depending on your needs.
When you install the GPU driver update Windows 10, you will first have to make sure it is compatible with your system. Some drivers are not compatible with Windows 10.
This may cause a blue screen of death, a blank screen, or other problems. Getting your graphics card driver updated can help prevent these issues.
If you are using Windows 10, you can update your graphics driver using the Control Panel utility. You can use this utility to check for available updates. You can also manually install the drivers yourself.
Also, You can also download the latest driver updates from the manufacturer’s website. This may be a safer option, especially if you are not sure which driver to install.
Some graphics card drivers require you to be connected to the internet in order to download updates. However, you can use the Control Panel to disable this feature.
Troubleshooting a problem with the GPU Driver Update Windows 10:
During the update process, your GPU driver may not be detected. This can cause a variety of problems, including a black screen and lagging apps. In order to fix this problem, you may need to update your graphics driver or uninstall and reinstall it.
Windows will automatically create System Restore Points when the software is updated. These points will help you troubleshoot problems and prevent them from happening in the future.
Creating a System Restore Point will help you restore your computer to a stable state. However, you can choose a different restore point if you wish.
If your PC is experiencing graphics card problems, you can check the System Properties to see if the graphics settings are set up correctly. You can also use the “Check for updates” button in the Settings app to see if your graphics card driver is up to date.
If you can’t get your graphics card to work, it may be because of a corrupted graphics card or driver. Having the latest version of DirectX can help to fix this problem. If you’re using an antivirus program, you may need to disable it when you’re using Nvidia.
If you’re still having trouble, you can use the Microsoft Show or Hide Updates Troubleshooter to fix the problem. You may also need to restore your PC or uninstall and reinstall your graphics driver.
Updating the graphics driver:
Using Windows 10 to update the graphics driver is not difficult. It can be done in a few simple steps.
Before you begin, prepare your graphics card by turning off your PC and connecting it to power again. Then install it into your PCIe slot. This will allow Windows to automatically update the driver.
When you open Device Manager, you will see an entry for your dedicated graphics card. This may contain information about the manufacturer of your graphics card. You may also have to download the driver from the manufacturer’s website.
In Device Manager, you can also view all the graphics adapters installed on your PC. This can help you identify any compatibility issues with other programs. The graphics card model is also located in the adapter description.
Having a faulty graphics card can cause unexpected crashes, graphical glitches, and other computer issues. You should update your graphics card driver to improve performance. This can be done with Windows Update or the manufacturer’s website.
In Windows 10, you can check for new updates by using the ‘Check for updates button in the Settings menu. This is located on the left side of the Settings menu. The ‘Check for updates’ button also lists any updates that are available for your device.